How to upgrade the SSD in the Surface Laptop 3 or Surface Pro X
#techs2support #createUSBflash #win32diskimager #clone #img This video will show how to clone sd card How. The Banana Pi BPI-M1 is a business card-sized and low-power single-board computer featuring a high performance Allwinner dual-core SoC at 1 GHz, 1GB of DDR3 SDRAM, Gigabit Ethernet, SATA, USB, and HDMI connections, and built-in 3.7V Li-ion battery charging circuit. It can run a variety of operating systems including Android, Lubuntu, Ubuntu, Debian, and Raspbian. Boot from SD Card Write SD card image to SD card. Set BSEL jumpersr to boot from 3.3V SD device: BSEL2=1 (left) BSEL1=0 (right) BSEL0=1 (left) Power cycle the board - it will boot to Linux; Use username 'root' with no password to log in: U-Boot SPL 204-g2cbc36a-dirty (Aug 04 2020 - 21:50:29 -0500) DDRCAL: Scrubbing ECC RAM (1024 MiB).
Both the Surface Laptop 3 and the Surface Pro X don't have expandable storage. Here's how you can swap out the SSD instead.
- On the Surface Pro X, prop out the kickstand, and pop open the sim tray, and then unscrew the SSD.
- On the Surface Laptop 3, pry off the rubber feet on the bottom of the laptop, and unscrew the Torx screws. Then, lift the top of the keyboard deck off the chassis. You can then unscrew the SSD on the top left corner.
Applies to
With a super-slim bezel screen on the Surface Pro X or the tall 3:2 aspect ratio on the 15-inch Surface Laptop 3, we found that there's quite a lot to love about two of Microsoft's newest Surface devices. However, there is one disadvantage. Both the Surface Laptop 3 and the Surface Pro X don't have expandable storage. This means you won't be able to prop a MicroSD card or SDcard in either device to get a bonus storage space.
But, if you're technically savvy and have experience fixing or playing with laptops, you can upgrade your storage space by swapping out the SSD in your new device. This is one of the most major changes with these Surface devices this year, and in this guide, we'll show you how you can do just that.
Before we proceed, we'd like to mention that Microsoft recommends all SSD changes be done through an authorized retailer only. While you can swap out SSDs, by doing so yourself, you're risking voiding your warranty or damaging your device.
Additionally, once you put in your new SSD inside your device, you'll also need to ensure that you have your recovery and installation media ready to boot from to re-install Windows 10. Removing the SSD also removes the operating system. Here's a helpful guide on how you can get recovery media and how you can restore your Surface device. Again, please, proceed at your own risk.
Update: Check out our guide on how to upgrade the SSD in the Surface Laptop 3!
The type of SSD, and the price to pay and buy
Another point to note here is that the Surface Laptop 3 and Surface Pro X are not equipped with a typical SSD. While the SSDs in these devices are indeed in the smaller M.2 style found in most modern laptops, they're both using the newer M.2 2230 standard.
This means that your typical M.2 SSD, which you can usually find on Amazon for cheap, won't work on your Surface. You instead need to buy an M.2 2230 SSD. As pointed out on Reddit, some of these drives have slightly faster read and write speeds than the Microsoft SSD. We've listed some suggestions below the section on the required tools.
You'll also want to buy a T3 screwdriver ($6 at Amazon,) an opening tool ($7 at Amazon) as well as T2 ($6 at Amazon) and T5 screwdriver ($6 at Amazon.) For long term repairs, we recommend this $60 repair kit from iFixIt. It is completely optional but has all the screwdrivers and tools you need for future repairs on iPhones, laptops, and more.
Here's a look at where you can buy the M.2 2230 SSD.
| Retailer | Price | Product Name |
|---|---|---|
| CDW | $93.99 | WD PC SN520 NVMe SSD – solid state drive – 512 GB |
| NewEgg | Out of Stock | SanDisk PC SN520 512GB m.2 2230 |
| Ebay | Out of Stock | SanDisk PC SN520 512GB m.2 2230 Internal Solid State Drive – SDAPTUW |
| AvaDirect | $95.62 | 512GB PC SN520 2230, 1700 / 1400 MB/s, 3D NAND, PCIe 3.0 x2 NVMe, M.2 SSD |
| Insight | $100 | WD PC SN520 NVMe SSD – solid state drive – 512 GB – PCI Express 3.0 x2 (NVMe) |

As you can see, these are all well within the $100 range. That is a bit costly, but it is significantly less than what Microsoft charges to change up your storage space. However, it is noteworthy that the more expensive Surface devices do typically come with more storage and better processors and more RAM, with the exception of the Surface Pro X.
With Surface Pro X, the introduction model comes with a 128GB SSD for $999 at the Microsoft Store. Jumping the storage up to 512 GB to match these SSD sizes comes in at an extra $800.
The Surface Laptop 3, meanwhile, starts at $1,000 for 128GB SSD, but jumping up to 512GB will get you a faster Intel Core i7 processor would cost you a full $1,000 more. So, if you're a bit bold enough to replace your SSD on your own, and don't want to spend for a better processor or memory. you could be saving big.
Swapping out the SSD on the Surface Pro X
If you're now ready to swap out the SSD in the Surface Pro X, we have some good news for you. It's a lot easier than swapping out the SSD on the Surface Laptop 3. The process is foolproof, and you can follow our step by step instructions. You also can see a quick guide from iFixit by clicking the video below.
- Grab the SIM ejector tool included with the device.
- Prop your Surface down on a table with the screen facing down, and pull up the kickstand on the rear.
- Pop the tool in the hole next to the right side areas of the kickstand.
- Prop off the black cover.
- Grab the T3 screwdriver, and unscrew the screw holding down the drive.
There you go. In just six simple steps, you're now ready to put the new SSD in! Screw it in, and follow the steps in reserve to close it back up! You're now free to re-install Windows 10 with your installation media, and then store all the files, photos, videos, as you please, without worrying about storage space.
Surface Pro X Teardown! Most Repairable Surface Pro Ever??Vitamin r 2 2 53. (Featured image via iFixit) With a super-slim bezel screen on the Surface Pro X or the tall 3:2 aspect ratio on the 15-inch Surface Laptop 3, we found that there's quite a lot to love about two of Microsoft's newest Surface devices. However, there is one disadvantage. Both the Surface Laptop 3 and
Swapping out the SSD on the Surface Laptop 3
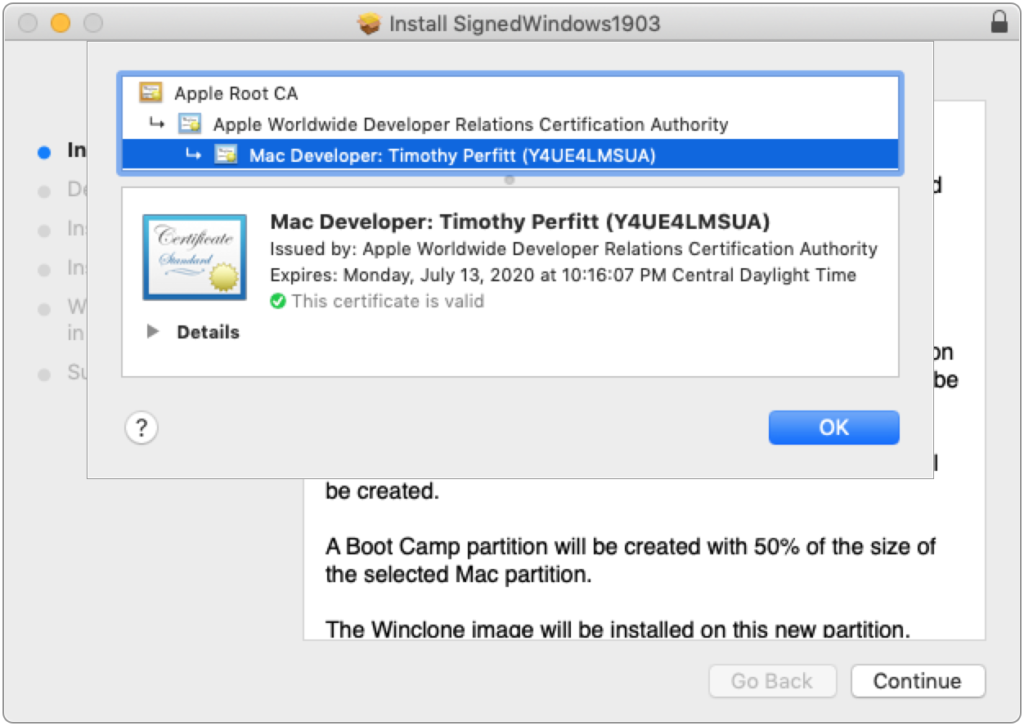
As you can see, these are all well within the $100 range. That is a bit costly, but it is significantly less than what Microsoft charges to change up your storage space. However, it is noteworthy that the more expensive Surface devices do typically come with more storage and better processors and more RAM, with the exception of the Surface Pro X.
With Surface Pro X, the introduction model comes with a 128GB SSD for $999 at the Microsoft Store. Jumping the storage up to 512 GB to match these SSD sizes comes in at an extra $800.
The Surface Laptop 3, meanwhile, starts at $1,000 for 128GB SSD, but jumping up to 512GB will get you a faster Intel Core i7 processor would cost you a full $1,000 more. So, if you're a bit bold enough to replace your SSD on your own, and don't want to spend for a better processor or memory. you could be saving big.
Swapping out the SSD on the Surface Pro X
If you're now ready to swap out the SSD in the Surface Pro X, we have some good news for you. It's a lot easier than swapping out the SSD on the Surface Laptop 3. The process is foolproof, and you can follow our step by step instructions. You also can see a quick guide from iFixit by clicking the video below.
- Grab the SIM ejector tool included with the device.
- Prop your Surface down on a table with the screen facing down, and pull up the kickstand on the rear.
- Pop the tool in the hole next to the right side areas of the kickstand.
- Prop off the black cover.
- Grab the T3 screwdriver, and unscrew the screw holding down the drive.
There you go. In just six simple steps, you're now ready to put the new SSD in! Screw it in, and follow the steps in reserve to close it back up! You're now free to re-install Windows 10 with your installation media, and then store all the files, photos, videos, as you please, without worrying about storage space.
Surface Pro X Teardown! Most Repairable Surface Pro Ever??Vitamin r 2 2 53. (Featured image via iFixit) With a super-slim bezel screen on the Surface Pro X or the tall 3:2 aspect ratio on the 15-inch Surface Laptop 3, we found that there's quite a lot to love about two of Microsoft's newest Surface devices. However, there is one disadvantage. Both the Surface Laptop 3 and
Swapping out the SSD on the Surface Laptop 3
Fasttasks 2 46 – the troubleshooting appendicular. Now, for the Surface Laptop 3. Unfortunately, swapping out the SSD on the Surface Laptop 3 is quite a task. 1password 7 4 2 player games. You'll first need to carefully pull out and remove the rubber feet on the bottom of the laptop. Rhinoceros 5 5 3 – versatile 3d modeler software. They're glued in, but a great tool for this is an iFixIt opening tool, which we linked to above. Once you do that, follow these steps below. Fell free to watch our video on it below.
How to upgrade the SSD in the Surface Laptop 3 15-Inch(Featured image via iFixit) With a super-slim bezel screen on the Surface Pro X or the tall 3:2 aspect ratio on the 15-inch Surface Laptop 3, we found that there's quite a lot to love about two of Microsoft's newest Surface devices. However, there is one disadvantage. Zaxwerks 3d layer tools 2 0 0 download free. Both the Surface Laptop 3 and
Sd Clone Pro 3 2019 Specs
- Once removed, use your Torx screwdriver and unscrew each of the screws under the feet.
- Turn the Surface Laptop 3 back how you would usually rest it on your table or lap
- Take the opening tool and run it across the seam between the side corners of the keyboard, and the bottom of the laptop.
- You should notice some lifting, as the keyboard is held in place with a magnetic connection. Lift the keyboard deck off.
- Try to set the keyboard deck down, but be careful not to damage or bend the ribbon cable
- You should see the SSD in the top left corner of the laptop
- Unscrew it with a T3 screw, and place the new SSD inside.
You can then follow these steps in reverse to seal back up the Surface Laptop 3. You might be able to glue the feet back in place if you didn't damage it. You'll also need to insert a USB-drive and re-install Windows 10, as we mentioned above.
What will you do now that you have more storage?
Sd Clone Pro 3 2019 Date
Now that you've upgraded your storage on your Surface Laptop or Surface Pro X, there's quite a bit you can enjoy. First of all, you might be able to get slightly faster read and write speeds, based on SSD you ended up buying. If you're thinking of gaming, this might be an advantage for you. You'll also have more storage space for your important documents. Do you think you'll upgrade your SSD? Let us know in the comments below.
